Controls
Mon, 2009-02-16 11:27 — Uriah
Welcome to the controls manual! Here you will learn what is every element of the in-game screen and how to move your hedgehogs to destroy the other team's members.
This page shows you how the default controls work in Desktop versions of Hedgewars. In Touchscreen versions, things are a bit different.
You can of course change all controls in the settings menu if you wish.
Table of contents
- Parts of the screen
- Basic movements and shooting
- Aiming and weapon modifiers
- Heads-up display controls
- Game options and chat
- Screenshots and videos
Parts of the screen
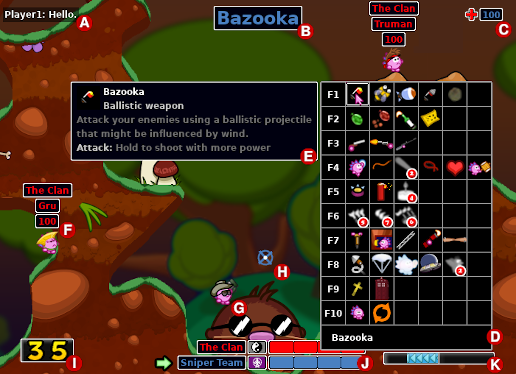
- Chat—Last messages of the conversation between you and the other players.
- Announcer—This shows infos about your current ammo, snarky comments about current events and some other messages. Event messages include death of a hedgehog, victory, crate drops, crate contents, etc.
- Health—Health of the current hedgehog, might include some status icons. If enabled in settings, frame rate is written below.
- Ammo menu—Table of the weapons that you can use. Select one of them to equip it to your current hedgehog. The grey weapons with a red circle are delayed weapons. These weapons will be available in X turns, with X being the number in the circle. The column with F1 to F10 shows the slot number which is used for shortcut keys.
- Ammo description—When hovering with the cursor over any ammo in the ammo menu, this overlay message will be shown, explaining how this weapon works and what controls you can use. It can be disabled in the settings.
- Hedgehog tags—These show (in that order) team name, hedgehog name and health points of a hedgehog. These tags can be changed in the settings and with shortkeys.
- Current hedgehog—This is the hedgehog currently in control. You can tell it's the current hedgehog because it holds a weapon and no tags are shown. Before the turn starts, a green arrow will point to the current hedgehog
- Crosshair—Where the current hedgehog is aiming at. Only shown when the selected weapon needs aiming.
- Timer—Countdown clock that shows the remaining time in seconds. This is either the remaining turn time (yellow), the remaining ready time (green) or the remaining retreat time (red) (see rules of the game for details).
- Team health bars—This is a list of all teams that are still in the game. You see here the team name, the team's flag and a colored bar that shows the total team health. The longer the bar, the more health. The list is sorted by the amount of health they have. Clans are always grouped together. The health bar is further divided in sections, each section shows the per-hedgehog health in that team. In online games, you'll also see the player name left from the team name. The arrow shows which team is currently playing.
- Wind bar—Indicates the strength and the direction of the wind. The longer is the bar, the stronger is the wind, in the direction of the bar.
- Status indicators (not shown)—While Low Gravity, Extra Damage or Laser Sight are in effect, the corresponding icons will be shown above the wind bar. See also: Status icons
Basic movements and shooting
- Left/Right—Walk left or right.
- Up/Down—Move the aim up or down.
- Space bar—Attack: Use it to make your active hedgehog shoot/attack with the aim you chose previously! Hold this key pressed to increase the power of some weapons. (Please read the Weapons Manual or the in-game ammo description to learn more about each weapon.)
- Enter—Long jump. Make the hedgehog jump forward. Pay attention to where it is, because after a jump the hedgehog can fall and get hurt if it jumps from big altitudes.
By the way: While you are using the rope, flying saucer or parachute, you can choose a weapon (e.g. dynamite) and use this key to throw or drop it! - Backspace—High jump. Press once for a vertical jump, press twice to jump backward vertically. If you delay pressing backspace the second time, you will jump slightly higher.
- Left Shift—The Precise key. This key is used for precise aiming of the target. Hold it pressed and press the aim keys to slowly move the aim, gaining precision. In addition, hold this key while pressing left or right to turn in place without moving.
- Hold down Precise: Prevent slipping away on icy terrain
- Right mouse button—Open ammo menu (see the section Parts of the screen).
- Left mouse button—Select a weapon in the ammo menu or set a target for weapons like air attack.
Weapon modifiers
- Function keys—Use the function keys F1-F10 to switch between weapons instantly.
- 1-5 or N—Set timer of weapons like grenade, expressed in seconds to explode.
- Precise + 1-5: Set the bounciness, from slight to extreme (available only for a few weapons)
- Tab—Press this key after activating switch hedgehog with the Attack key to switch between hedgehogs.
- Left Shift + Tab: switch hedgehogs in reverse order
- H—Toggle automatic camera and, if enabled, center on the active hedgehog.
- Left/Right—Choose the direction of airborne attacks.
Note: There are more weapon modifier keys, but these are the most important ones. Read the ammo description for details.
Heads-up display controls
- M—Hold pressed to show the mission panel.
- O—Toggle object information. Displays timers of mines, health in health crates. In demo replay mode, also displays barrel health.
- Home—Toggle the hog name and health tags.
- Delete—Toggle the team health bars.
- Left Shift + Home: Change hedgehog tag types (team name, name, health).
- Tab + Home: Toggle hedgehog tag translucency.
- Left Shift + Tab + Delete: Hide HUD.
- Numpad 2/4/6/8: Move camera.
Game options and chat
- Esc—Exit the game (you will be prompted). Also displays the mission panel.
- F12—Toggle fullscreen / windowed mode.
- 8, 9 and 0—Modify in-game sound volume.
- P—Pause game when playing offline, enter Auto Skip when playing online. Also displays the mission panel.
- T—Enter a chat message. See also chat commands.
- U: Clan chat (talk to members of your clan only)
- ` key —Show/hide full chat history.
- F—Speed up Demo playing (only when viewing a demo)
Screenshots and videos
- C—Take a screenshot and save it in the
Screenshotsdirectory in your user directory - Left Shift + C: Map dump, like a screenshot but for maps. Creates an image and mask of the entire current map and save it in the Screenshots folder of your user directory. File names:
mapdump_<date>_land.png(mask) andmapdump_<date>_landpixels.png(map) - R—Start/stop [wiki]video[/wiki] recording. Note that not all installations of Hedgewars support this.
There are more controls available. Check out your controls settings in the settings menu.
Now you have the knowledge, use it wisely!